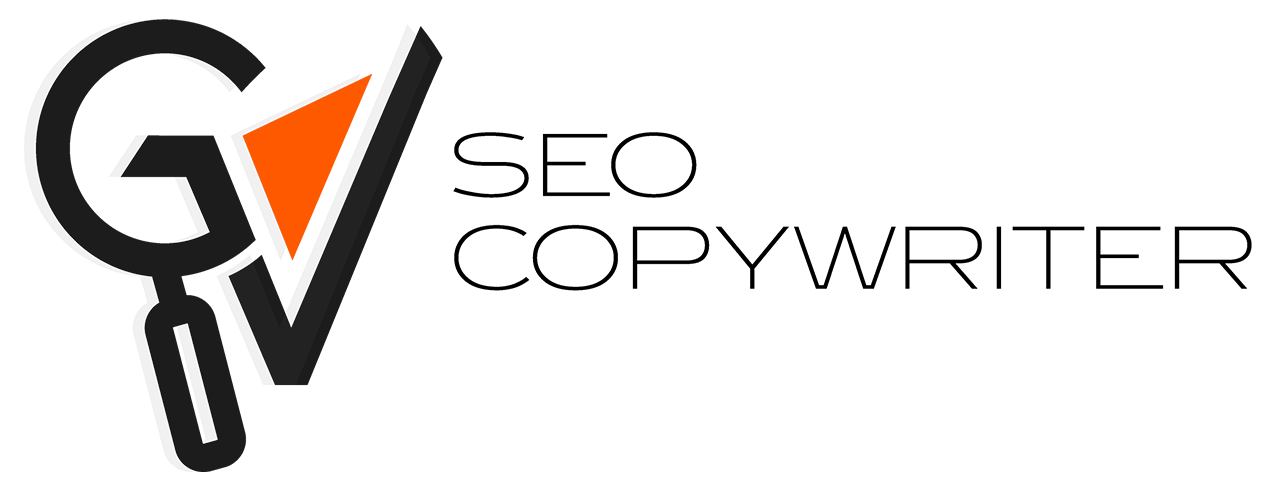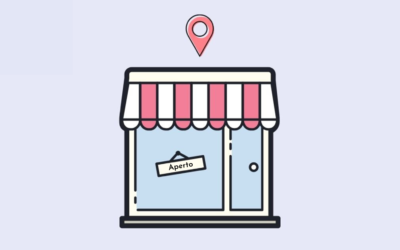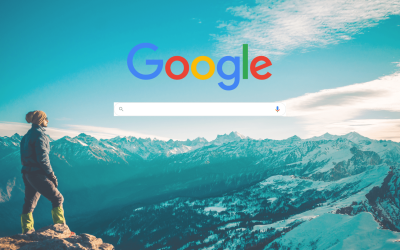All’inizio di ogni articolo del blog mi trovi come autrice, con l’immagine Gravatar che mi ritrae. Se usi WordPress anche il tuo sito presenta l’autore degli articoli di blog e dei commenti nello stesso modo. Per cui devi fare attenzione ad un dettaglio SEO che potrebbe esserti sfuggito: devi aggiungere IMG ALT al Gravatar manualmente. Dopo aver impostato l’immagine desiderata, infatti, potresti voler controllare il tuo lavoro per vedere se piace ai motori di ricerca. Ed ecco, ti troveresti davanti allo stesso problema che ho riscontrato anche io: l’immagine Gravatar non ha tag alt, o almeno non sembrano esserci impostazioni utili per inserirne il valore né sul sito di Gravatar, né su WordPress.
Risolta rapidamente la questione ho pensato che fosse l’argomento ideale per una nuova puntata dei miei consigli a budget zero. Segui questa guida per aggiungere IMG ALT al Gravatar anche tu in maniera semplicissima e veloce!
Indice
IMG ALT: che cos’è il TAG ALT?
L’attributo alt (o tag alt) è l’attributo HTML utilizzato online per specificare il testo alternativo che deve essere visualizzato quando l’elemento a cui è applicato, per qualsiasi motivo, non può essere visto. Si tratta quindi di una parte di codice della pagina web che va a segnalare il contenuto di un’immagine in forma scritta.
<img src="/images/image.jpg" alt="Descrizione dell'immagine">
Impostarlo è di estrema importanza per la SEO e per migliorare l’accessibilità al sito, infatti:
- I motori di ricerca hanno bisogno di una descrizione delle immagini in modo che possano comprendere meglio il contenuto, indicizzarlo e posizionarlo correttamente;
- Alle persone con gravi problemi di vista il tag ALT viene letto in automatico e riprodotto in output vocale quando passano il mouse sull’immagine.
In più io consiglio di impostarlo anche per una questione di posizionamento su Google Immagini oltre che nella nella SERP dei risultati di ricerca.
Sai cos’è un Gravatar? Usalo a tuo vantaggio!
Un Gravatar è un avatar (un’immagine) che ti segue online ed appare accanto al tuo nome quando commenti o scrivi un articolo di blog su WordPress, ma anche su tanti altri siti web che si affidano a questo strumento per l’identificazione degli utenti. Associando al tuo indirizzo email un Gravatar ti renderai riconoscibile sul web. Il rovescio della medaglia però è dato dalla totale mancanza di impostazioni fornita: sul sito di Gravatar infatti non c’è alcun modo per segnalare il tag alt che si desidera dare all’immagine.
WordPress utilizza Gravatar come impostazione predefinita per le immagini degli autori (siano essi di blog o di commenti). Il tuo sito web quindi sarà pieno di queste immagini, a meno che tu non abbia disabilitato totalmente la loro visualizzazione, e la mancanza di tag alt va a colpire ed affondare la tua SEO.
Come aggiungere IMG ALT al Gravatar nel tuo sito web
Gli strumenti SEO come SEMrush o RankMath lamentano costantemente una mancanza dei tag ALT sulle immagini Gravatar per autori e commenti su WordPress. Se non vuoi che la SEO del tuo sito web venga penalizzata da una sciocchezza come questa, sappi che con un piccolo frammento di codice ti assicuri la risoluzione ed un punteggio SEO maggiore agli occhi dei motori di ricerca (oltre che aiutare le persone che hanno realmente bisogno dei tag alt a causa di gravi problemi di vista). D’altronde è così facile aggiungere IMG ALT al Gravatar su di un sito WordPress!
Bastano poche righe di codice PHP per dotare tutte le immagini Gravatar del tuo sito web di tag ALT.
/**
* Imposto così il Gravatar Img Alt grazie a https://www.giuliaveneziano.it/
*/
function gravatar_alt($text) {
$alt = get_the_author_meta( ‘display_name’ );
$text = str_replace(‘alt=\’\”, ‘alt=\’Avatar for ‘.$alt.’\’ title=\’Gravatar for ‘.$alt.’\”,$text);
return $text;
}
add_filter(‘get_avatar’,’gravatar_alt’);
Copia il codice sovrastante, poi vai sul tuo pannello di WordPress. Sulla sinistra trovi la voce Aspetto, poi Editor del Tema. Potresti visualizzare un alert che ti segnala di non modificare nulla se non sai davvero quello che stai facendo. Fortunatamente oggi non siamo qui per fare danni, quindi continua senza preoccupartene troppo. All’interno dell’editor sulla destra cerca il file function.php, cliccaci sopra ed incolla il codice in riga 2, poi clicca sul pulsante in fondo alla pagina “aggiorna file“.
Abbiamo finito! Ti avevo promesso che sarebbe stato facile, no?